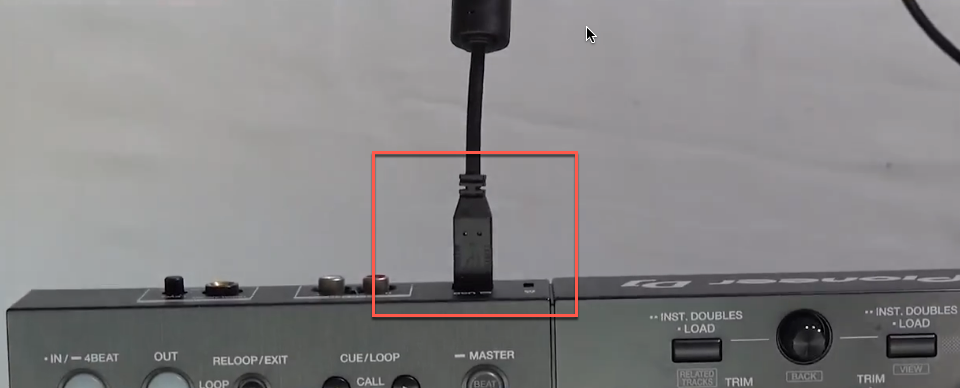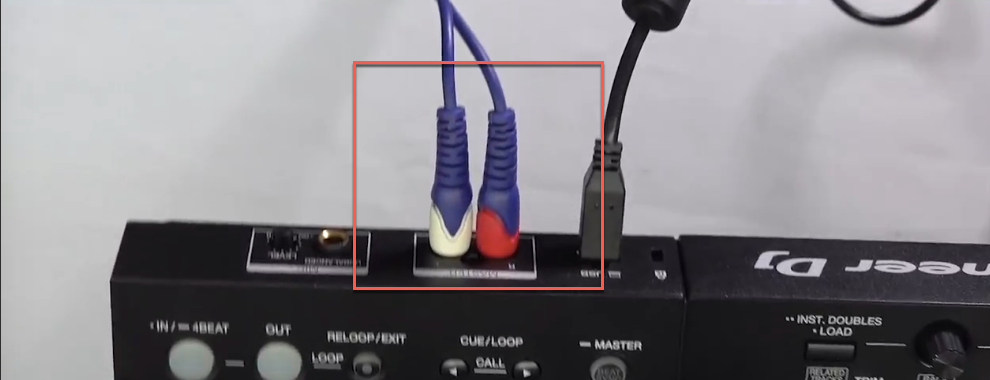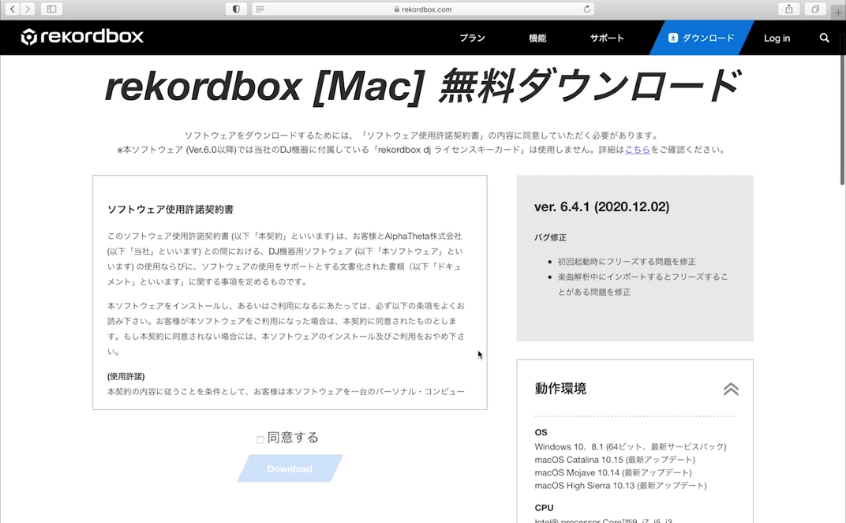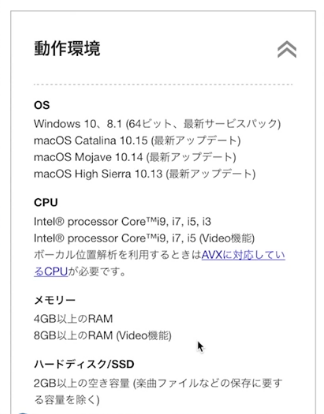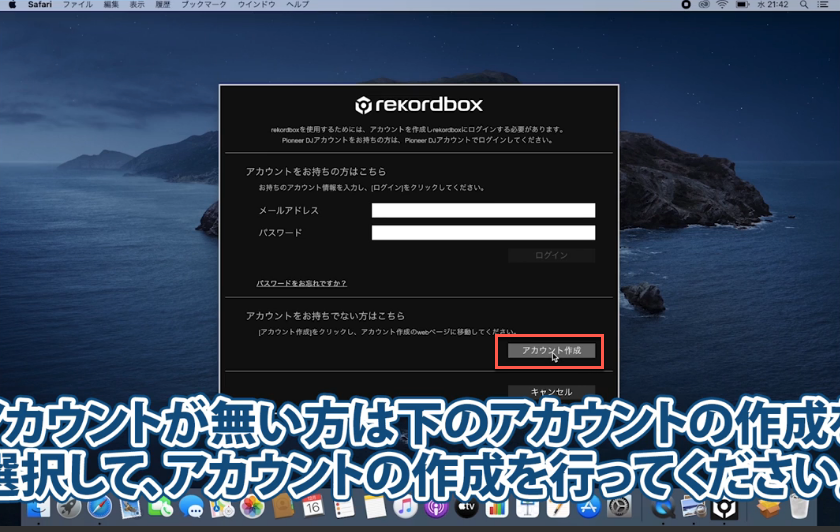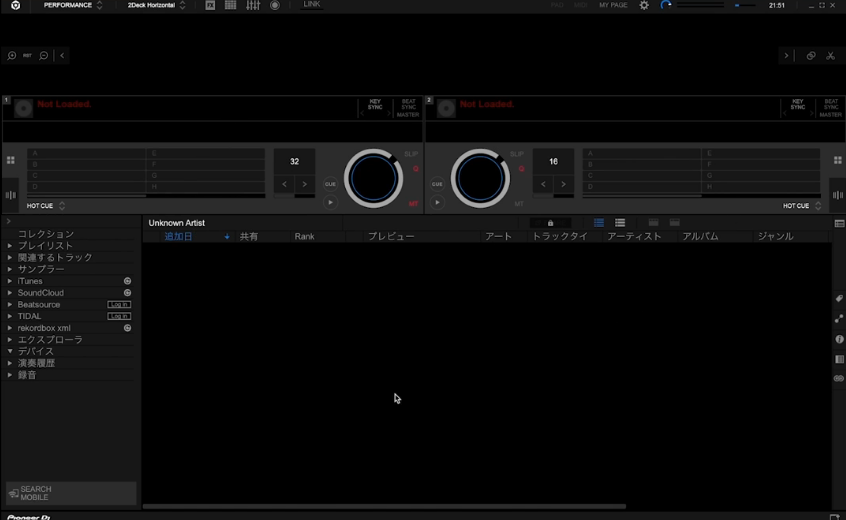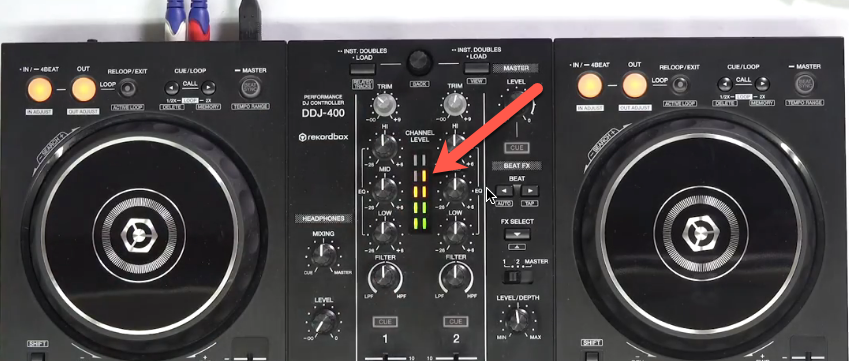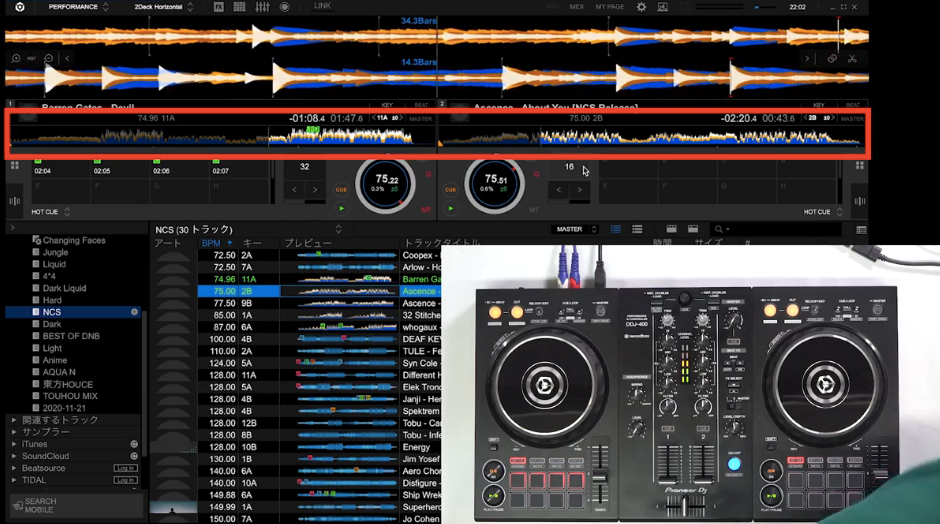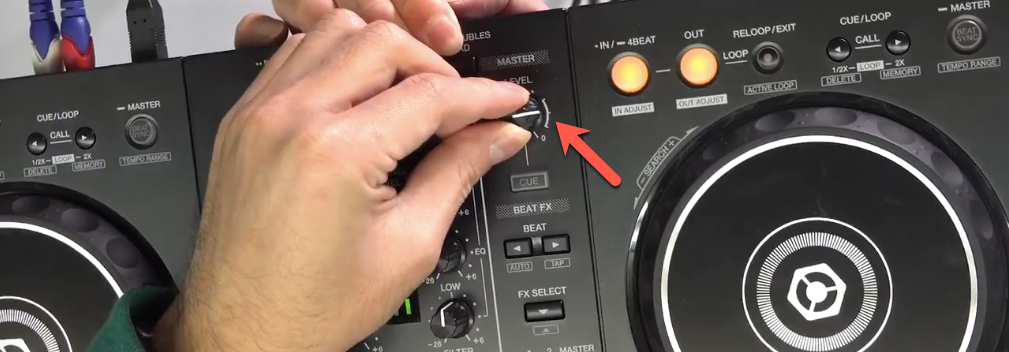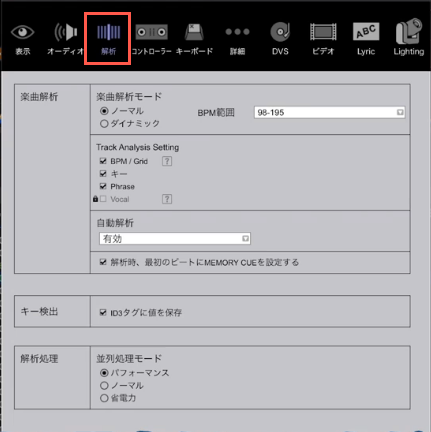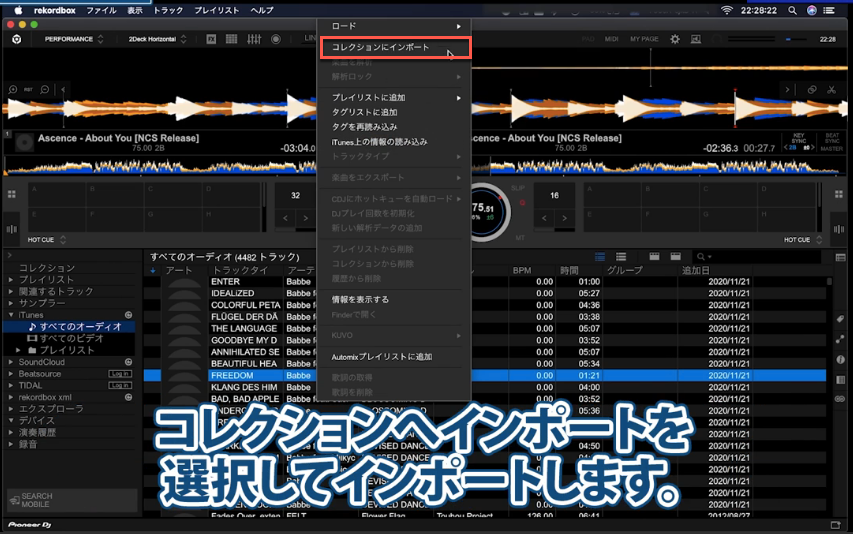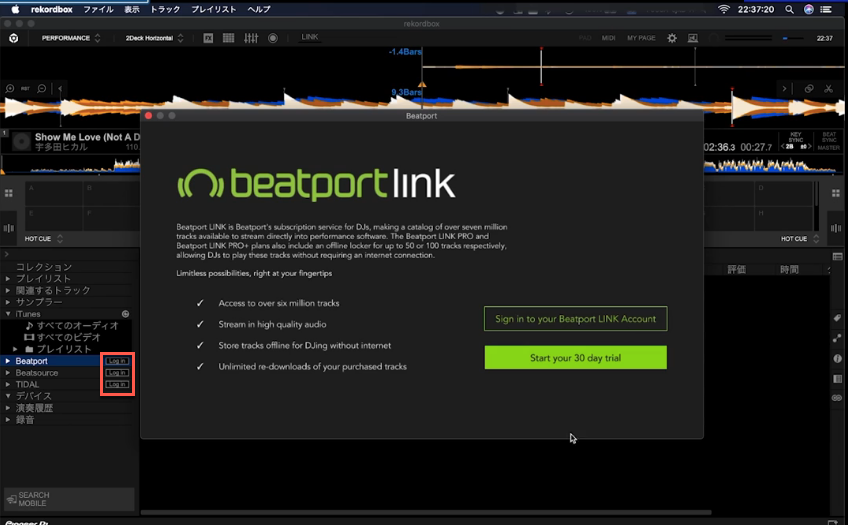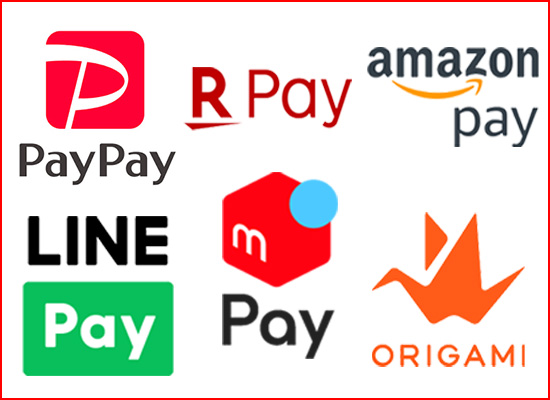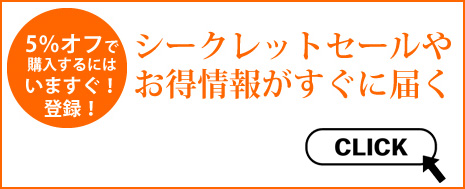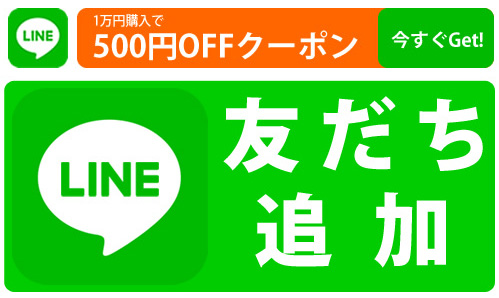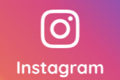【超初心者DJ入門】DDJ-400を買ったらする事 初期設定のすべて 年末年始にDJはじめましょう!この動画で超簡単スタート
※動画掲載時は2020年12月のお話です。
今回は本当に初めてDJをやる初心者の方にもわかるように日本で一番売れてるDJ機材「PioneerDJ/DDJ-400」を使ってよくお問い合わせをいただくポイントを、
・DJ機材と各機材の接続方法
・DJソフト「rekordbox」のインストール方法
・音を出す設定の仕方
・rekordboxの使い方
・ストリーミングサービスやプレイリストの作成方法
この5つの項目にまとめて解説していきます!
目次
目次
- DDJ-400について
- 付属品の確認
- DJをする上で追加で必要なもの
- ケーブルの繋ぎ方
- rekordboxインストール
- DDJ-400を使う
- 音出しの注意点
- 楽曲の解析、入れ方
- プレイリスト作成方法
- まとめ
DDJ-400について
Pioneer DJ(パイオニア) / DDJ-400 【REKORDBOX DJ 無償】 PCDJコントローラー 5大特典セット
ポイント 297還元!
27,000円 (税込 29,700円) 送料無料

今回はDDJ-400を使ってご紹介します。
なぜDDJ-400なのかといいますと、3万円以下のDJコントローラーで最もおすすめしたいDJコントローラだからです!
なぜそんなにオススメなんでしょうか。
DDJ-400は税込29,700円と3万円を切る低価格ながらクラブに常設してあるようなCDJやミキサーに近いレイアウトで操作することができるDJコントローラーなんです。
パソコン以外にiPhoneのdjayにも対応しているのでスマホとパソコンの両方で操作したい方にもオススメできます。
また対応ソフトのrekordboxはDDJ-400を接続することで有料の機能が無料で使えることやクラブ標準のCDJなどに対応していることもあり、今後CDJを使うようになってもそのままのソフトで使用できるからです。
他にもSpotifyは対応していませんが「TIDAL」や「Beatport」などのストリーミングサービスにも対応しているといった点があります。
自分は他のコントローラーを購入したけれどどうしよう?といった方もいるかもしれませんが、基本的にはどのDJコントローラーも同じような流れでセットアップしますのでぜひ参考にしてもらえればと思います。
ちなみにDDJ-400以外にも「DDJ-FLX6」や「Numark/Mixtrack FXシリーズ」などおすすめしているコントローラーはたくさんあります。
FXシリーズはDJソフトがSeratoDJになりますので、SeratoDJのセットアップ方法についても後日ご紹介できればと思います。
付属品の確認
DDJ-400には、
・本体
・USBケーブル
・説明書
・保証書
の4点が同梱されています。
もし付属品が欠けていた場合はお早めに購入元へお問い合わせください。
保証書については故障した際に保証を受けるための最も重要なものとなります。
購入元の領収書またはレシートなど購入証明となるものと一緒に大切に保管しておきましょう。
DJをする上で追加で必要なもの
しかしDDJ-400に付属しているものだけではDJをすることが出来ません。
追加で必要なものはこのようになります。
・ヘッドホン
・スピーカー
・スピーカーケーブル
・変換アダプター(任意)
この3点または4点が必要になってきます。
使用するパソコンによってはMacbookなどに多い端子がUSB C端子のみといった場合があります。
従来のUSB A端子は直接つなぐ事が出来ないので別途変換アダプターを揃える必要があります。
ちなみに変換アダプターは当店で取り扱いしているものなのですが、エレコム製のUSB3.1の規格である「Certified SUPERSPEED+ USB」の正規認証品で安定性が抜群なんです!
よく数百円の変換アダプターが売っておりますが、中には粗悪品も出回っておりそれを使用するとデーターがうまく転送されなかったり最悪の場合は故障につながるといった可能性があります。
そんな変換アダプターを一部DJコントローラーへ約2000円相当のUSB C変換アダプターを+1000円で購入できるキャンペーンを行っておりますので別のサイトで購入する必要もなくお得に手に入ることができます。
スピーカーケーブルについてはDDJ-400のスピーカー出力端子である赤白のRCAからスピーカーにあった入力へ
接続できるケーブルを揃えてください。
ちなみにヘッドホンだけでDJすることは出来ますので、スピーカーを持っていなかったり音を出すことが厳しい環境でも気軽に練習できますのでご安心下さい。
ケーブルの繋ぎ方
DJに必要なものが揃いましたら早速ケーブルを繋げてみましょう。
USBケーブルの接続方法
USBケーブルはパソコンのUSB A端子とDDJ-400の奥側の端子へ接続します。
USB Aの方の端子は先ほどご紹介したとおりパソコンによっては対応しないものもございますので、対応しない場合はUSB Cの変換アダプターを挿します。
パソコンがUSB C端子の場合は、先ほどご紹介した変換アダブターを使ってパソコンと変換アダブター、変換アダプターとUSBケーブル、USBケーブルとDDJ-400といったかたちでの接続となります。
ヘッドホンの接続方法
ヘッドホンは手前のステレオミニジャックへ繋げます。
一部のDJヘッドホンは太い端子と細い端子が選べますが、細い端子で接続してください。
スピーカーケーブルの接続方法
スピーカーは赤と白で端子が二股に分かれている「RCAケーブル」と呼ばれるケーブルを使用して接続します。
DDJ-400の奥の赤白端子へ接続して、スピーカーの赤白端子へ接続します。
今回スピーカーの方がRCA端子に対応しておりますのでRCA端子に接続します。
ちなみにスピーカーによってはスピーカー同士の接続をするものもあるので、その場合はスピーカーに付属しているケーブルを使って接続してください。
基本的にDDJ-400は各端子1つのみの搭載なので挿し間違いといった事は起こりませんのでご安心下さい。
rekordboxインストール
▽rekordbox ダウンロード先
https://rekordbox.com/ja/download/
ダウンロード先のリンクに入るとこのような画面に入ると思います。
そこでインストールする前に使っているパソコンがrekordboxに対応しているか動作環境の欄を確認してみましょう。
2020年12月現在ではApple M1チップ以外のパソコンへ対応しております。
M1チップについてもネット上で動作報告が上がっていますが安定性が保証されておらず、DJプレイ中にソフトが落ちてしまう危険性があります。
CPU欄はintel製の表記のみですが製の表記のみですが、AMD Ryzenを搭載したパソコンでも当店にて動作することが確認取れています。
ただRyzenについては長時間の動作や搭載のパソコン全てで確認が取れているわけではありませんのでご注意ください。
他にメモリやハードディスクなど細かく表記がありますが、古いパソコンではない限り殆どのパソコンで動作するかと思われます。
最も確認すべき場所はOSのバージョン項目です。
Windowsの場合は64ビットを使用しているか、記載通りのバージョンになっているか、最新アップデートが適用されているかを確認しましょう。
MacOSの場合はリンゴのマークを押していただくと「このmacについて」という項目がありますのでそちらをクリックしてOSのバージョンや詳細を確認することができます。
問題なければソフトウェア使用許諾契約書を読んで同意するにチェックを入れ、青いダウンロードボタンからダウンロードを行います。
ダウンロードを行うと「Install_rekordbox_x64_6_4_1.zip」といった圧縮ファイルがダウンロードされます。
こちらを展開するとインストールファイルが出てくるのでそちらをダブルクリックして画面の指示に従ってインストールを行います。
OSの確認画面が出てきますが基本的に許可で大丈夫です。
インストールを行ったらrekordboxを起動しましょう。
MacOSの場合はアプリ一覧の画面にアイコンが表示されます。
初めてrekordboxを起動するとPioneer DJアカウントのログインが促されます。
アカウントがない方は下の「アカウントの作成」を選択してアカウントの作成を行ってください。
名前やメールアドレスなど必要項目を入力して「Join Pioneer DJ」をクリックするとアカウントが作成されます。
アカウントの作成後は確認メールをチェックしてから作成したID、パスワードでログインします。
続いてプランを選択する画面が表示されますが、まずは「フリープラン」を選択頂いて問題ありません。
rekordboxに慣れてから有料プランを検討した方がいいです。
・Coreプラン‥どのDJコントローラーでもパフォーマンス機能に対応することやDVSコントロールといったターンテーブルを使った操作が可能になります。
・Creativeプラン‥クラウドで楽曲を同期してくれる機能やボーカルの位置解析、Editモードといった機能などを選ぶことができます。
一通りの作業終わりますとこのような黒地のレコードボックスの画面が表示され、無事rekordboxがインストールされました。
DDJ-400を使う
一通り設定が終わったらDDJ-400を実際に使用してみましょう。
まず楽曲を再生するにはrekordboxにて楽曲を読み込みさせる必要があります。
恐らくrekordboxインストール時にあらかじめ楽曲が数曲入っているかと思います。
DDJ-400の真ん中の一番上にブラウズノブ(①)があります。
こちらを回したり真ん中を押すことでrekordboxのブラウザ画面が選択できます。
ロードしたい楽曲を選択して左右にあるロードボタン(②)を押すことでデッキ1,2どちらかのデッキへロードされます。
楽曲をロードした後は縦フェーダー(③)が一番下へ下がっているかどうか、トリム(④)とマスターボリューム(⑤)がゼロになっているかどうかを確認してからプレイボタン(⑥)で再生します。
縦フェーダー、トリム、マスターボリュームは全て音量を調整するところです。
しかしこの状態ではプレイボタンを押しても音は流れません。
この状態でトリムを少しずつ上げて中央の緑色レベルメーターが反応し出すことを確認します。
このレベルメーターをオレンジ点灯が最大になるように調整しましょう。
一番上が光ると赤色になりますが、赤色では音が割れる原因になりますのでなるべくオレンジ点灯を維持する必要があります。(デッキ2も同様に調整)
目安としては上からに2番目のところがたまに点くぐらいが一番いい音量の目安になります。
楽曲の位置によって音量が小さい所もあるかと思いますので、そこはレコードボックス上の波形(画像赤枠)を確認してもらえればいいと思います。
両デッキともレベルメーターの調整が終わったら、縦フェーダーを一番上まで上げます。
続いてスピーカーのボリュームがゼロになってることを確認してからスピーカーの電源を入れます。
次にマスターボリュームを上げておきます。
つまみ横の太い線の中に入るような位置が目安になります。
最後にスピーカーのボリュームを徐々に上げると徐々に音が聞こえるかと思います。
この際にクロスフェーダー(⑦)は真ん中の位置にしましょう。
スピーカーの音が鳴ることが確認できたらマスターレベルまたはスピーカー側のボリュームを調整して、最適な音量に調整していただければと思います。
音出しの注意点
中には音がどうしても出ない方がいるかもしれません。
その場合はこちらの順番で原因を確認してみましょう。
- DDJ-400とパソコンが接続されているか
→接続されていればLEDが点灯します。 - スピーカーケーブルが正常に接続されているか
→端子がしっかりと奥まで入っていないと音が出ないことがあります。
もちろんDDJ-400側だけではなくてスピーカー側も確認しましょう。 - スピーカーの電源が入っているか
- スピーカーのボリュームが0になっていないか
- DDJ-400でプレイボタンを押してレベルメーターが反応するか
- トリムがゼロになっていないか
- 縦フェーダーが一番下になっていないか
- マスターボリュームが0になっていないか
- rekordboxのオーディオ設定がDDJ-400以外のものになっていないか
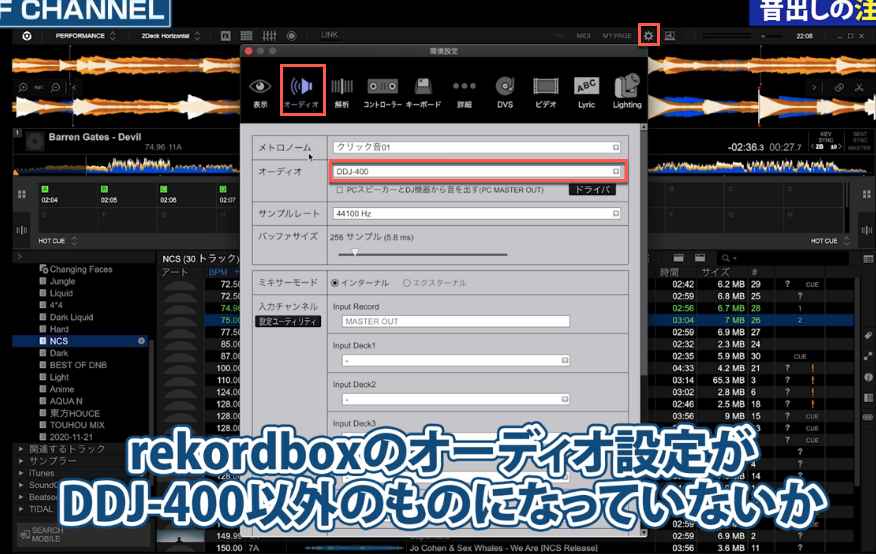
→設定は歯車アイコンで見ることができます。
オーディオの上から2番目がDDJ-400になって入ればOKです。
これらを確認することで大半は解決されます。
もし解決しない場合はDDJ-400、パソコン、スピーカーのどれかに原因がある可能性があるためまずメーカーサポートへご連絡ください。
スピーカーの取り扱いについてもDDJ-400で再生している途中でスピーカーケーブルを抜き差ししたりといった行為はスピーカーの故障につながりますので絶対にマスターボリュームを0にしてから抜き差しするようにしてください。
楽曲の解析、入れ方
DDJ-400から音を出せることが確認できたら早速自分の持ってる楽曲をrekordboxへ取り込んで扱いたいですよね。
rekordboxでは
・直接入れる方法
・iTunes経由で入れる方法
・ストリーミングサービスを使う方法
この3通りの方法で楽曲を入れることができます。
どれも基本的には左上の「コレクション」と呼ばれる項目へ楽曲を入れます。
しかしまずこの楽曲を入れる前に「解析」という設定を行う必要があり、解析をすることでBPMや波形といったDJに必要な情報を出すことができます。
解析設定方法
設定方法は歯車アイコンを押すと設定画面が開きます。
上のアイコンの「解析」をクリックすると解析の設定画面が出てきます。
基本的に設定はこのようにすることを推奨します。
・「楽曲解析モード」は「ノーマル」を選択
ノーマルは一定のBPMで検出する方法で、ダイナミックはリアルタイムにBPMを検出する方法です。
基本的にはノーマルで問題ないですが、生演奏の音源やテンポが途中で変わる楽曲などテンポが一定じゃない楽曲は都度ダイナミックで解析してもらえれば大丈夫です。
・「BPM範囲」はBPM90以下の遅いBPMのジャンルを取り扱うか反対にBPM160以上の速いBPMのジャンルを取り扱うかの両極端によって範囲を変更してもらえればと思います。
それ以外の方は「88-175」を選択で問題ありません。
・「Track Analysis Setting」は「Vocal」以外をチェック
ボーカルは有料プラン以上を選択すると有効になります。
・「自動解析」は「有効」を選択
コレクションへインポートした際に自動で解析されます。
・「解析時、最初のビートにMEMORY CUEを設定する」をチェック
・「キー検出」は他のキー検出ソフトを使用しない限りはチェック
ID3タグと呼ばれるMP3などの音楽ファイルへキーの値を保存する設定です。
・「解説処理」は「パフォーマンス」を選択
もしパソコンがフリーズしたり動作が重くなるようであればノーマルへ変更しましょう。
このように設定して頂ければ基本的に問題ないと思います。
1.直接入れる方法
まず左上のコレクションを選択してブラウズ画面を出します。
MacOSの場合はfinder、Windowsの場合はエクスプローラーを使ってドラックアンドドロップでブラウザ画面へファイルを移動することで楽曲を入れることができます。
2.iTunes経由で入れる方法
MacOSの場合Musicですがrekordbox側の表示がiTunesのままですのでご注意ください。またMusicのライブラリが特に設定を行わずに自動で反映されます。
Windowsの場合はiTunes側の設定を行う必要があり、設定方法については表示されるFAQをご確認ください。
iTunesのライブラリは左側のiTunesの項目を選択すると表示されます。
インポート方法は入れたい楽曲またはプレイリストを選択して右クリックし「コレクションへインポート」
を選択してインポートします。
ちなみにドラックアンドドロップでコレクションに入れることや直接デッキへロードすることも可能です。
3.ストリーミングサービスを使う方法
当店でご紹介してるTIDALやBeatportを使ってストリーミングサービス上の楽曲をデッキへロードすることが可能です。
左側の使用するストリーミングサービス名の右側の「Login」ボタンを選択してログインします。
ログインするとストリーミングサービス上の楽曲を選択することが出来ますので、そこから使いたい楽曲を予めコレクションにインポートしておきます。
ストリーミングサービスである上ロードに時間がかかってしまいます。
なるべく時間を減らすためにコレクションへインポートを行って解析を事前に行うことを推奨します。
プレイリスト作成方法
ここまでで楽曲をコレクションへ入れることができましたが、DJをする上で大量の楽曲が入ったコレクションから一つ一つ楽曲を探してプレイしていくのはかなり難易度が高いです。
そこでプレイリストにて事前に使用する楽曲を選定しておくと選曲に費やす時間が少なくなりよりプレイに集中することができるようになります!
プレイリストの作成方法は、左のプレイリスト項目を選択すると右側に丸印のプラスマークが出てきます。
こちらを選択することでプレイリストが作成されます。
追加方法はコレクションブラウズ画面で楽曲を選択して右クリックメニューから「プレイリストに追加」を選択する方法と、左側の作成したプレイリストへ直接ドラックアンドドロップする方法の2通りあります。
ちなみにiTunesやストリーミングサービスを使用している場合はそちら側で作成したプレイリストをそのままインポートすることも可能です。
rekordboxはプレイリスト作成以外にも楽曲管理の便利機能があります。
詳しくはこちらの動画で詳しく説明していますので是非ご覧ください。
まとめ
いかがでしたでしょうか。
DDJ-400の接続からrekordboxのインストール、DDJ-400を使って音を出す設定、楽曲の入れ方からプレイリストの作成までをご紹介しました。
次回は実際にDDJ-400を使ってDJができるようになるまでの詳しい使い方についてご紹介していきたいと思います。
▽その他DDJ-400の関連ブログはこちらをご覧ください。
https://www.mh-friends.com/blog/?s=DDJ-400
▽商品に関するお問い合わせなど、こちらからご連絡お待ちしております!
500円引き!5%オフなど他お得なお知らせ
電子マネー決済取り扱い致しました!
お得な情報や新製品、人気商品の最新情報、セール情報はミュージックハウスフレンズのメルマガからゲット!お名前とメールアドレスだけで簡単登録!
最新情報やお得な情報配信中!
LINEだけ!かんたん友達登録で500円OFFクーポンもついてくる。
Facebook、Twitter、Instgram でもお得情報、随時更新中!いいね!フォロー、リツイート お願いします。
Youtube では、新製品レビューからデモ動画など、知って得する小ネタまでご紹介♪