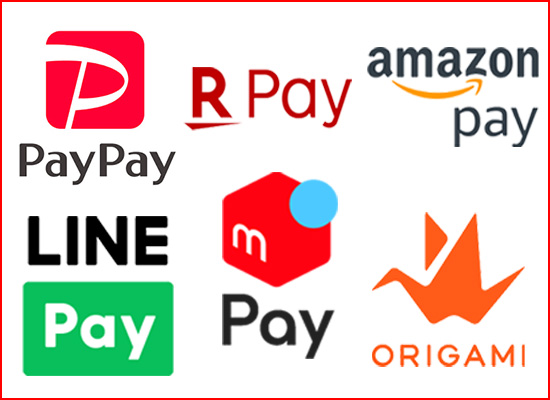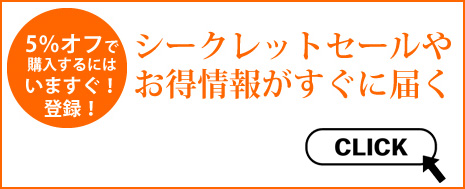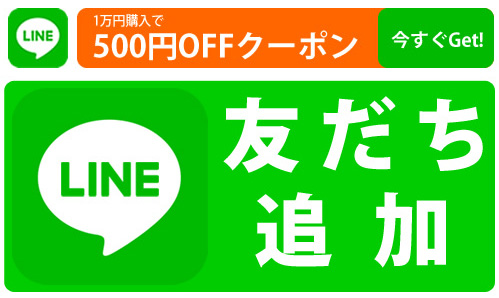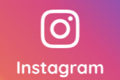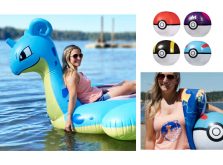【超初心者DJ入門】どんな人も全てが分かる、使い方最速10分で即DJ可能!ゼロから始めるDDJ-FLX4の初期設定完全版DDJ-FLX6-GTでも活用
※動画掲載時は2023年7月のお話です。
DDJ-400が生産完了になってしばらく経ってDJ初心者の一番の定番DJ機材がなくなった状況でした。
世界的な半導体不足が楽器業界DJ業界にも影響を与えてしまっております。

Pioneer DJ(パイオニア) / DDJ-FLX4 (DDJ-400後継機)【REKORDBOX DJ 無償】 PCDJコントローラ-
ポイント 440還元!
40,000円 (税込価格 44,000円) 送料無料

そんな昨今でありましたが、DDJ-400の後継機種としてもの凄い進化を遂げて「DDJ-FLX4」がリリースされて超大好評でございます!!
レビュー動画もいいねのコメントをたくさんいただきまして、ありがとうございます!
コメントでよくいただくのが、やはりセッティングに関するご質問大変多くいただいております。
なので今回“一から全てのセッティング”をご紹介していきたいと思います。
DDJ-400の初期設定の動画も大変ご好評いただいておりましたので、その企画もありましてこちらも動画を作った経緯になりました。(DDJ-FLX6-GTでもOK!初期設定は変わりません!)
まだ買ってない方でもそんなに難しくなさそうと思っていただける動画になっておりますので、
意外とここはどうしたらよいとか、そんなお役立ち動画になれればと思っております。
さて、初期設定には大まかに分けて機材の物理的な設定がございます。
接続とか、あとはパソコンのセットアップ。
アプリのインストールやダウンロードっていう流れになります。
その辺を解説させていただきたいと思いますので、ぜひ最後までご覧ください。
パソコンのセットアップ
まずはrecordboxのダウンロードから始めます。
まずはパソコンの画面に移っていただいてGoogleで「recordbox ダウンロード」と検索して頂くと、
一番初めに出る「無料ダウンロード動作環境マニュアル」というところ。
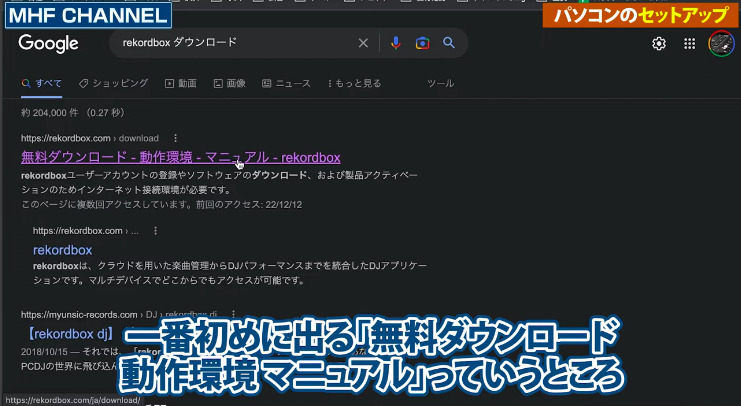
こちらをクリックしていただくと出ます。(https://rekordbox.com/ja/download/)
こちらをクリックすると、MacであるかWindowsであるか自動認識で勝手に判断してくれます。
こちらは今MacでやらさせていただいておりますのでMacの無料ダウンロードの画面になっております。
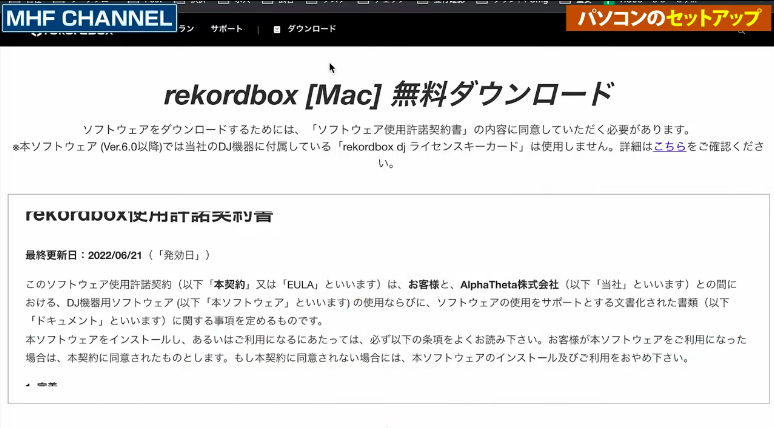
同意するをチェックしてダウンロードするという流れの前に、もう一つ重要なことがございまして、動作環境の確認を。
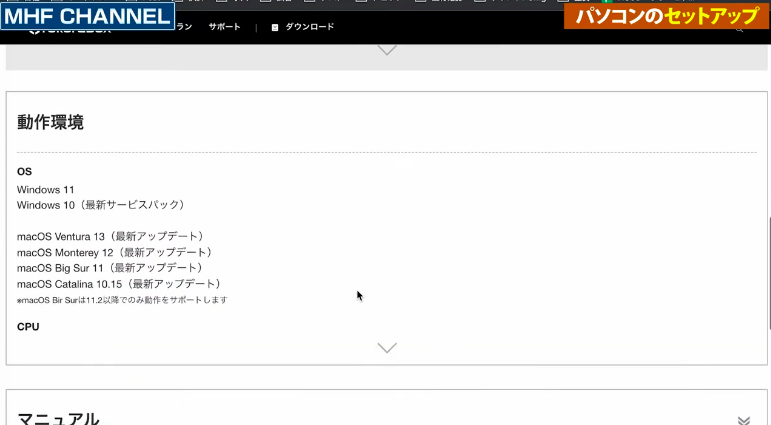
Macであればりんごマークの「このMacについて」をクリックするとバージョン情報が出てまいります。
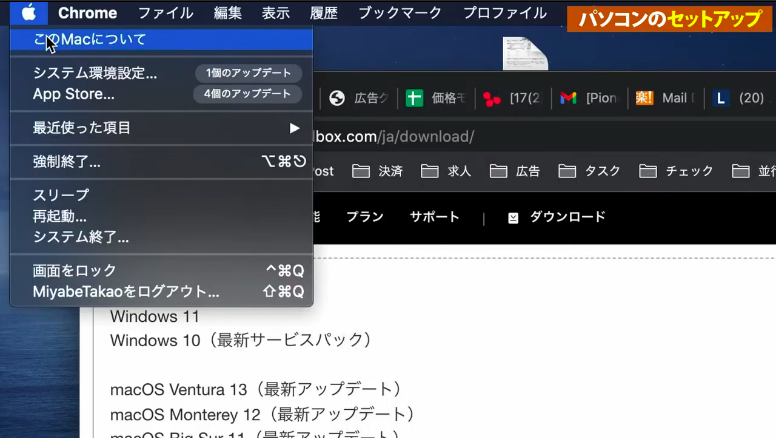
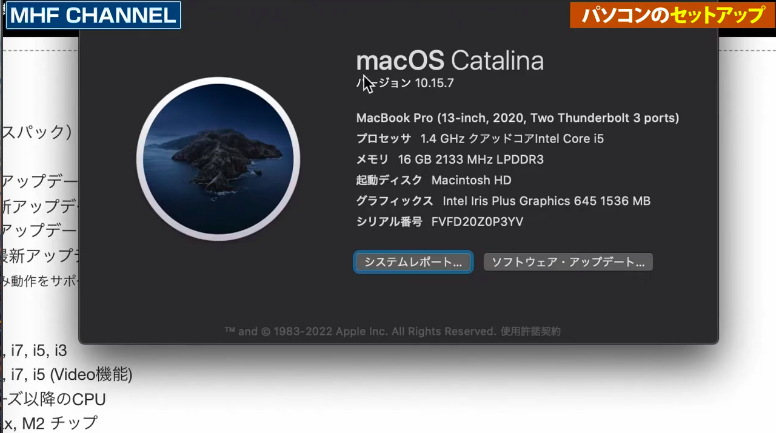
Macに関しては、大抵4GB以下はあんまり売ってないです。
多分CPUやメモリー辺りは見なくて大丈夫だと思います。
ただWindowsに関しては選択肢がものすごく広いです。
多分ノートパソコンでやる方が多いのかなとは思いますけど、デスクトップもあり、自分で組んいる人もいると思います。
WindowsのOSの見方はこちら。
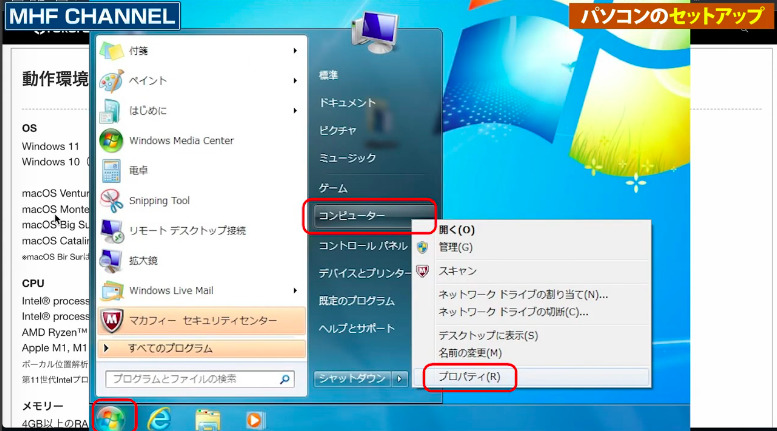
Windowsは幅が広いですから。まだWindows 7の方(Windows8以前)もモリモリいるというマイクロソフト調べの噂ではあるので、Windowsに関してはものすごく色々な情報を持ってないと難しいので、パソコンの自信がない方は自信ない方はMacの中古などを買っていただいた方がいいと思います。
Catalinaで中古パソコンをゲットしていただくか新品をご購入ください。
でもご注意が必要で、M2チップはメーカーの方の話ではひょっとしたら動作不良を起こす可能性があり、相性が悪い場合もあるかもしれないということです。(いずれは絶対解決する問題だと思いますが。)
動作環境の確認後、「同意する」にチェックをしてダウンロードをします。
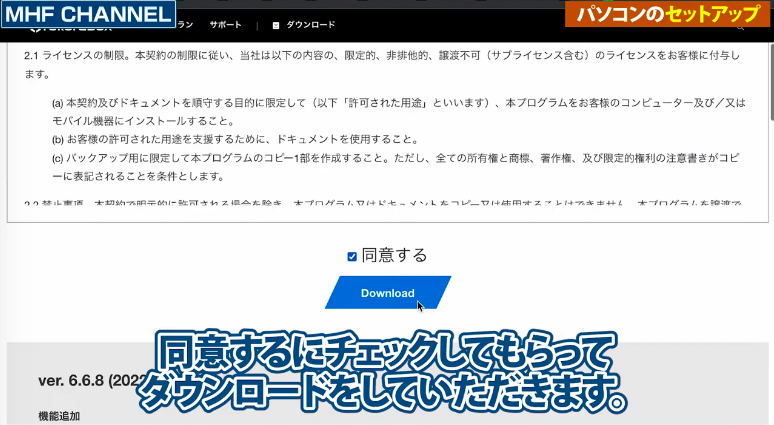
ダウンロードが開始されてzipファイルをダブルクリックして展開します。(※zipファイルはダウンロードしたファイルが圧縮された形態です。)
「.pkg」というファイルをダブルクリックしていただくと、使用承諾契約書が表示されるので一応読んでいただいて、同意して問題なければインストールします。
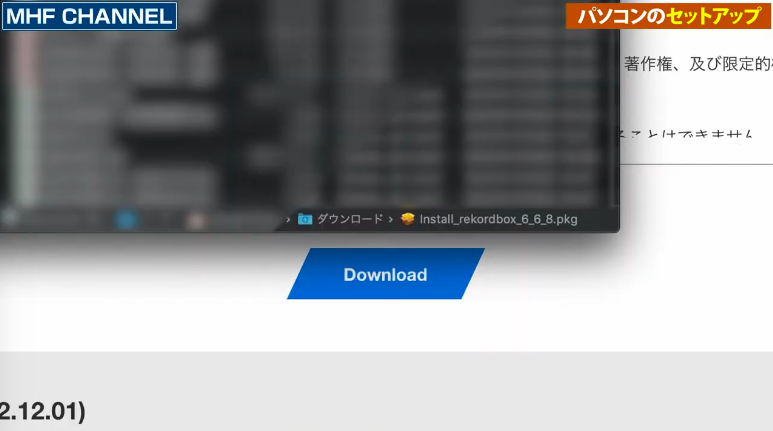
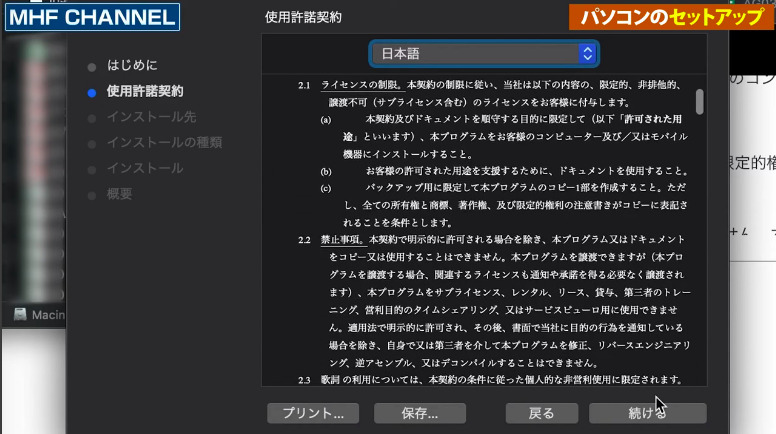
本当に次へ次へと送っていただくだけなので全然余裕でございます。
最後にゴミ箱に入れてしまえば完了です!
場所の指定などはパソコンなどに詳しい人がするオプションでありますから、わからない人はもう次へ次へと進んでもらっても大丈夫です!!流れに身を任せて問題ないです。
次はこちらの画面になります。
アカウントを作成しなければいけません。
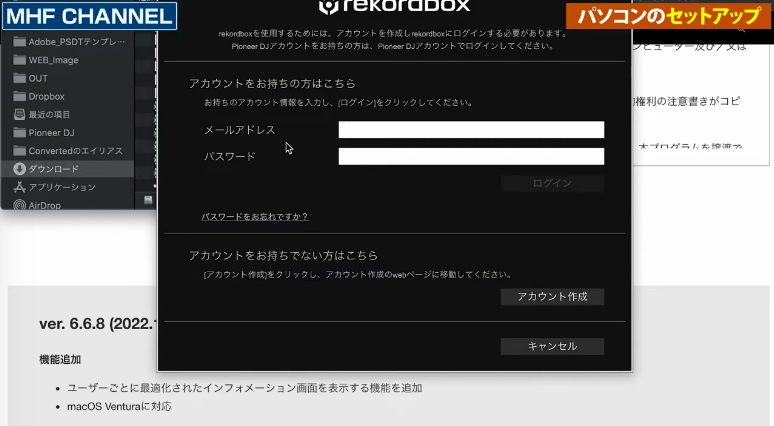
これはSeratoと同じでSeratoもアカウントが必要になります。
「アカウント作成」をクリックして、ファーストネーム(名前)、ラストネーム(名字)、パスワードなど順に入力/設定していきます。
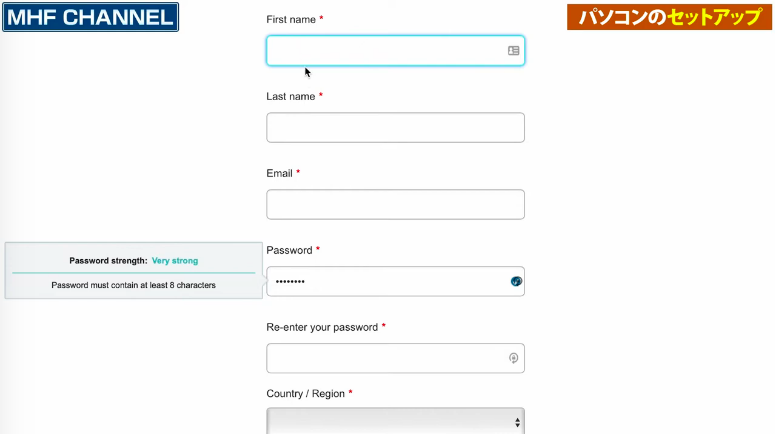
「TERMS&CONDITIONS」は規約に同意しますか?ということなので、チェックを。
「WHAT’S NEW?」はインフォメーションを送ってもらうかどうかなので、欲しい方はチェックを。
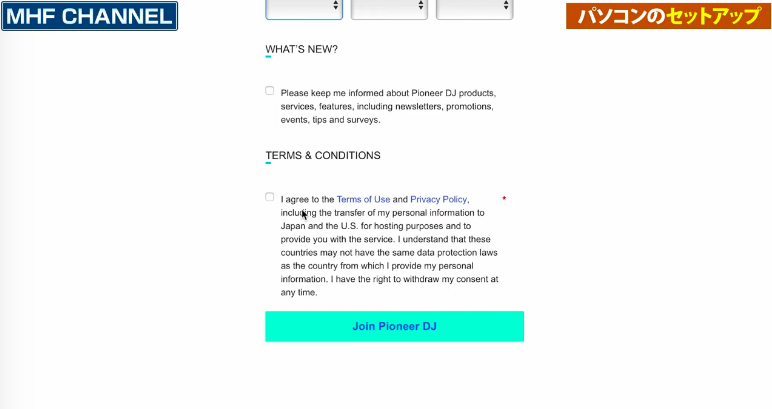
全て入力後、「Join Pioneer DJ」をチェックしてその後登録のアドレスが間違いなければメールバッグが来るので
メールを開いてもらったらOKです。
そしてログイン画面でメールアドレスとパスワードを入力すると、「アカウントの設定が完了しました」と表示されます。
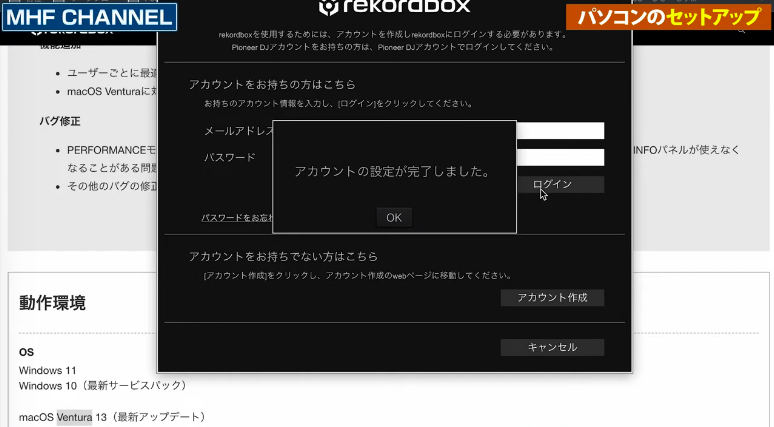
そうしたらパソコンに入っている楽曲データを読み込んだりしてくれます。
ログインすると、「rekordboxをご使用いただく前に以下の操作が必要になります。」と表示されます。
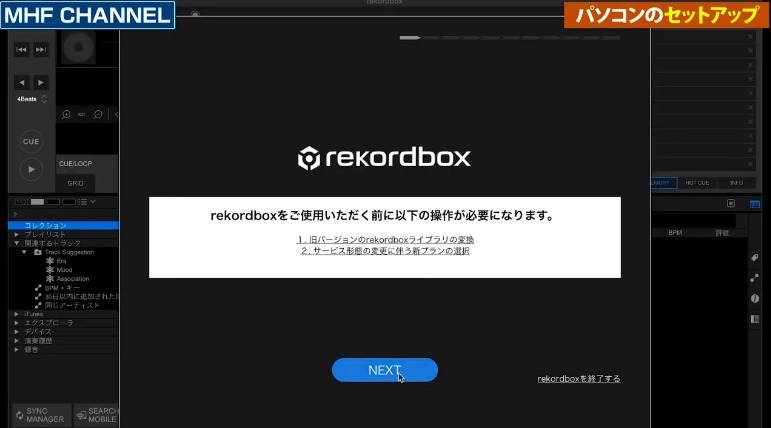
一応概要だけ説明させてもらうと、DDJ-400など昔の機種をお持ちの方は、前とファイルの内容が違うと新しいrekordboxに対応させるライブラリ変換というものがあるので、それが可能ですよということです。
「START」を押してしまうと、ライブラリ変換が始まり、「準備してます」と出てきて時間が掛かってしまうので、
もし時間を掛けたくない方は「rekordboxを終了する」(STARTボタンの右横)を押していただければ大丈夫です。
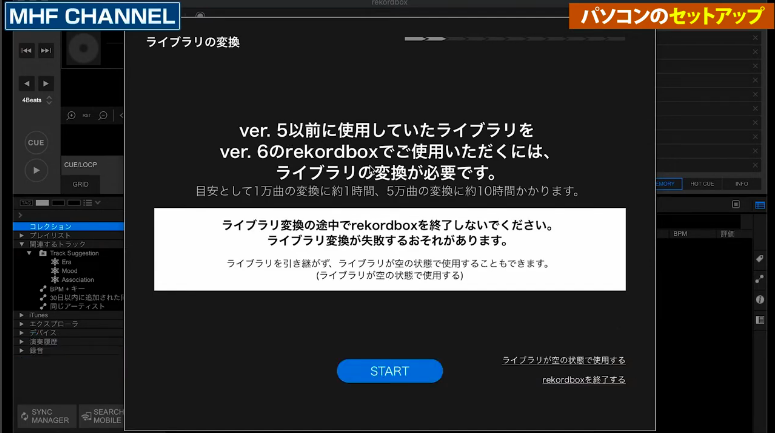
これで曲をドラッグすれば、もう使用可能です。
プランの変更もこちらですることが可能です。(プランの話は過去の動画にもございますので是非ご覧ください。)
一応私共のアカウントは有償プランに入っており、アクティベートするというのが出ます。(無料プランの場合は出ないです。)
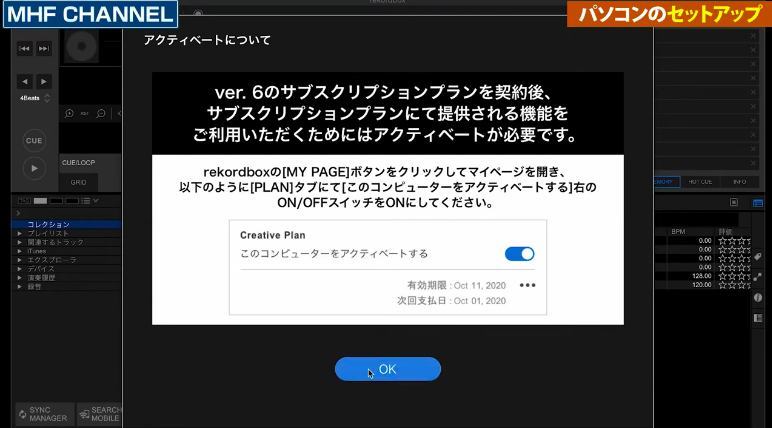
Cloud Library Syncという機能が新たに追加されたのでその設定をどうしますか?など色々出ますけど、今回は割愛させていただきます。(なくても機能するので)
次にプレイリスト。
一番いいのは既に曲を使ってる方でしたら、iTunesの選択をしていただいて曲を持ってくるだけで直接内容を見ることができるので大丈夫です。
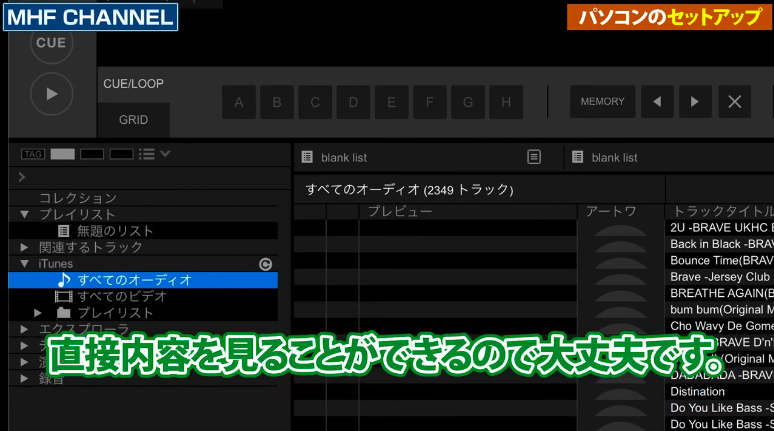
rekordbox用でちゃんと曲を管理する場合は、プレイリストを作ります。(詳しい使い方は割愛いたします。)
また「EXPORT」モードになっているので、「PERFORMANCE」モードにしていただくとDJの画面になるので、そこを注意していただく必要があります。
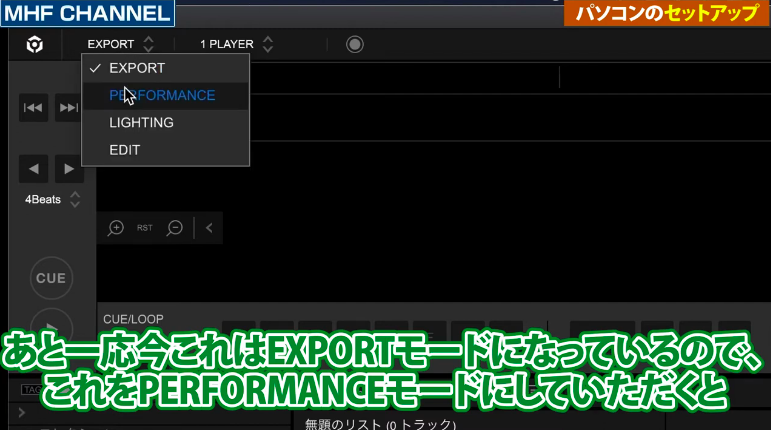
ハードウェアの設定
開封するとマニュアルが入っていますが、英語でわかりづらいかもしれないので、わかる方は多分私の動画を見ない方がむしろ説明書を見た方が速いと思います。
よくお問い合わせいただくのが、シリアルナンバーがない!!ということです。
新しめの機材は現在シリアルナンバーがなくなっており、USBケーブルを繋いでアクティベーションする流れになっております。要するにライセンスキーが機材に内蔵されています。
いちいち面倒くさい番号を打たなくてもよくなったので、すごく便利になりました!
しかしコントローラーとパソコンを繋ぐだけなんですが、USB-Cポートじゃないパソコンの場合。
旧パソコンだと大抵はペラペラなよく見るタイプのUSB(USB-A)ですよね。

その場合はうちでも取り扱いさせていただいている変換ケーブルを。
▼弊社で人気!おすすめ変換ケーブルはこちら

【安心の国内サポート】USBケーブル Type C ( USB A to USB C ) 15W 1.0m USB3.1 最大10Gbps|:動作保証注意あり
ポイント 22還元!
1,980円 (税込価格 2,178円)

変換プラグだと動作不良が多いらしいので、基本的には当社のものを買っていただくか、ANKERなどいいブランドのものがいいと思います。
こちらの変換は結構デリケートなのでお気をつけください。
多分二千円ぐらいするようなケーブルじゃないとダメかもしれないです。
ケーブルを接続する場合、気をつけなければいけないのが、電源とパソコンの端子が違います。

一応電源の端子はあるんですけれど、パソコンから供給される電源だけで起動はできます。
ケーブルのもう片側をパソコン(画面上ではMac)の片側のポートに挿します。

windowsのパソコンも共通かと思います。
繋いだ後PCに移っていただくと、チュートリアルが表示されます。
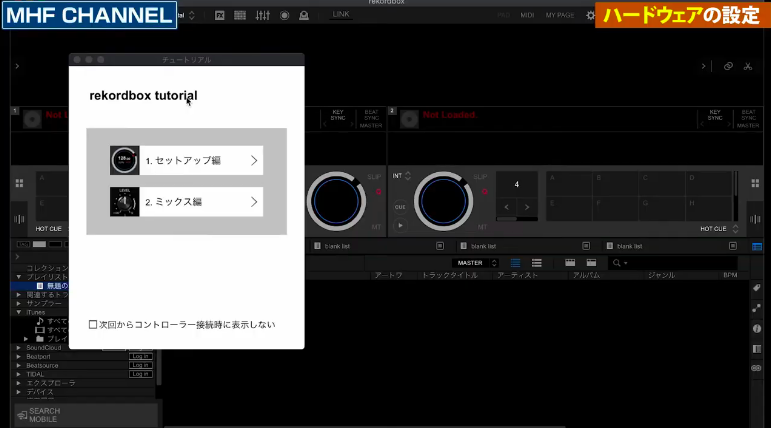
チュートリアルに従ってやっていただいてもいいですし、私どもの動画を見ていただいて一緒に進んでいただいてもOKです。
これでもうパソコンとFLX4が繋がった状態です!
とりあえずFLX4に電気が付いたらとりあえず大丈夫という話です。
あともう一つ確認項目がございます。
rekordboxは有料ソフトでございまして、外部のスピーカーも使えますし画期的なのはこのMacやノートパソコンに内蔵されているスピーカーも使えるというモードもございます。(楽に練習したい場合パソコンさえあれば出来てしまう!)
「環境設定」の「出力チャンネル」のところ。
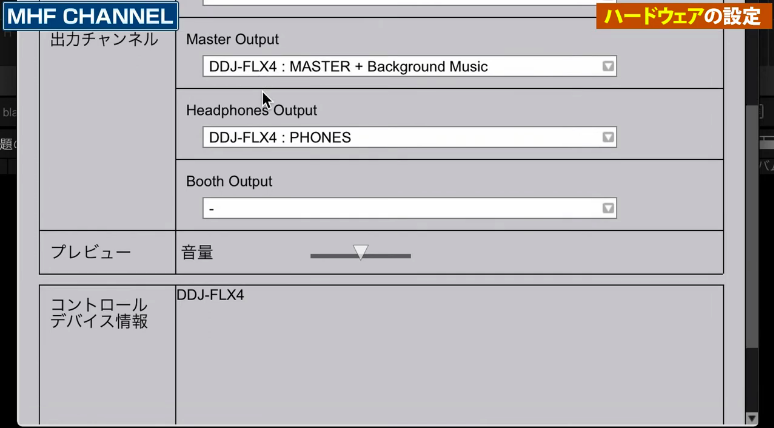
「Master Output」の部分をDDJ-FLX4:MASTER(+Background Music)になっているかの確認をしてください。
(ちなみにこのBackground Musicは今使用しているパソコンがちょっと特殊で変なドライバが入っているので無視してください。)
あとはパソコンから音を鳴らしたい場合は、(画像の矢印先のアイコンを)オンにするかオフにするかで、パソコンのスピーカーから出すか出さないかを選択できます。
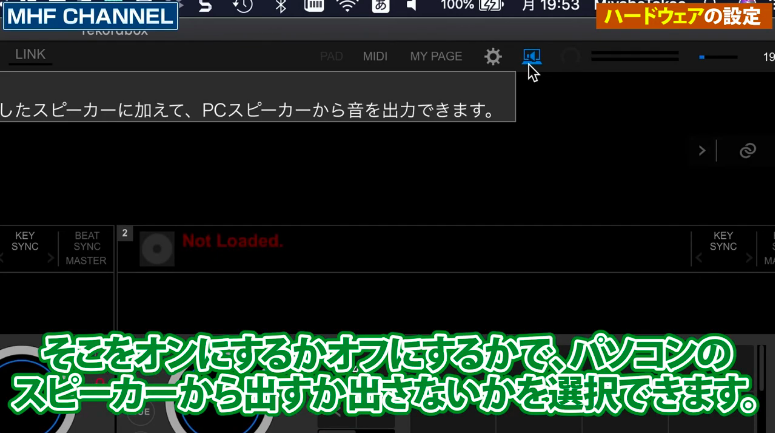
まだこれでは曲は鳴りません。
パソコンの中に入っている曲をrekordboxのプレイリストに入れると、キー、Phrase、Vocalの解析をしますかというチェックが出てきます。
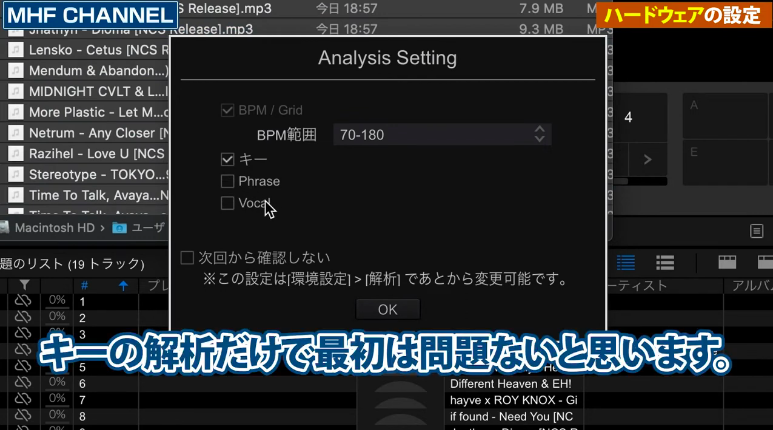
キーの解析だけで最初は問題ないと思います。
フレーズ、ボーカルの解析にチェックを入れると不用意に容量を食って時間がかかる場合もありますので、
プランが上の人はその辺も試そうか触ってみたいなという時に触ってみるといいですね。
買ってすぐ早くやりたい、音を出したい!という方はキーだけで結構でございます。
チェック後OKを押すと、どんどん波形が(青い部分)出てきます。

分析することによって、楽曲をKEY SYNCとか色んなパフォーマンスが可能になるということらしいですね。
今はスピーカーに繋いでないですけど、パソコンのスピーカーでやる場合はこのままですぐ音が鳴ります。
しかし音を出す前にチェックしないといけないのが、まずは「TRIM(トリム)」。
位置を全て真ん中に設定します。

「MASTER LEVEL(マスターレベル)」は大きすぎるとスピーカーが故障する可能性がございますので慎重に上げます。(パソコンから音を出す場合は、いじらなくてOKです。)
そしてフェーダは全て上げてもらい、クロスフェーダーは真ん中に設定します。

この状態で再生を押すと、音が鳴ります。
既存のサウンドドライバーをオーディオを選択しないと音が出ない状況です。
あともう一つ、DJにはヘッドホンが必要になります。
当社のフルセットはヘッドホンとスピーカー、さらにケーブルもセットさせていただいております。
さらにDJの教則マニュアルもセットされているという、かなりお得です!!(いきなり販促ですみません)
FLX4にヘッドホンを挿していただいて、ボリュームはこちら(画像矢印)で触ります。

なぜヘッドホンを使うのかというと、準備してる曲をお客さんに聞こえないようにヘッドホンだけで聴いておくためです。
クロスフェーダーでこっちの曲こっちの曲と作業して、ヘッドホン上で混ざりの感じを確認するのが、「MIX」のところです。

CUEが選択したところで、こちらが混ざるとっていう感じでございます。
ヘッドホンの使い方は以上です。
次にスピーカー。
スピーカーは赤白のピンのケーブルを挿します。


挿す際、スピーカー電源は必ず切っておいてください。これでバチっとなってしまうと故障の原因になります。
高級機材によってはブースアウトや出力がたくさんあるものがありますが、こちらのモデル(FLX4)に関してはすごく分かりやすくなっております。
スピーカーはアンプ内蔵で入力があるものじゃないといけないんですが、入力がないものもたくさんあるので、そういうものはまた次回別動画でご紹介させていただきます。
スピーカーに挿した時に音量を一番小にした状態から電源を付けていただいて、だんだん音を上げていきます。
いきなり音量を上げると危ないです。
ブツッという音を鳴らすと、スピーカーのツイーターの方が飛んでしまいます。
それでスピーカーの電源を入れていただいてスピーカーのボリュームをゆっくり徐々に上げていってFLX4のボリュームも徐々に上げるという流れになります。
これでバリバリDJが楽しめるようになります!!
早い方でパソコンがいい環境であれば大体10分ぐらいあればいける内容ではあると思います。
あとはDJの細かいセッティングやテクニック系のものは他の当社の動画や他にも凄い動画などがたくさんございますのでその辺を見て下さい。
Seratoにも対応
Seratoも同様の流れでやっていく流れなんですけど、軽くだけ説明させていただきます。
Seratoから始める方はそこまで多いかどうかは分からないですけど、DJ教室さん、うちの動画によく出ていただいているDJ LEGOさんやジュニアさんは推奨しております。
まずSeratoをダウンロードしていただきます。(https://serato.com/dj/intro)
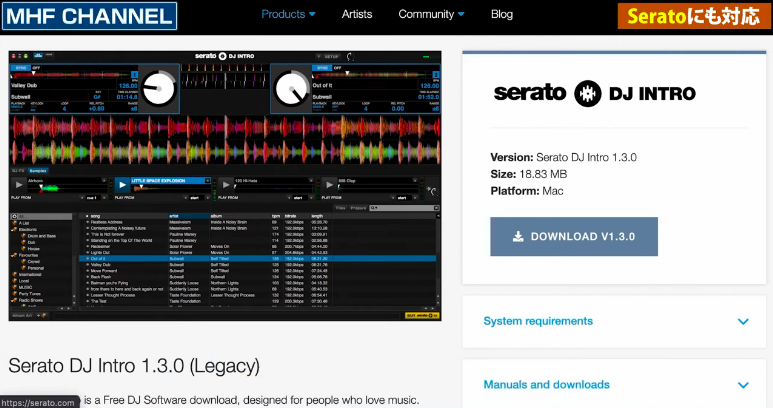
ダウンロードボタンを押してもらうと、rekordboxと同じようにアカウント作成が必要になります。
ちょっと英語のハードルが高いかもしれません。
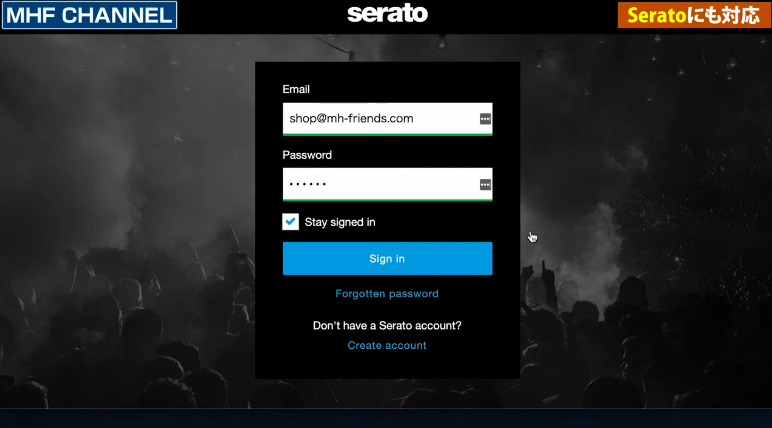
下の「Create account」をクリックして必要な情報を入力していきます。
アドレスやパスワードなど、入力する内容は先ほどのrekordboxと変わらないかと思います。
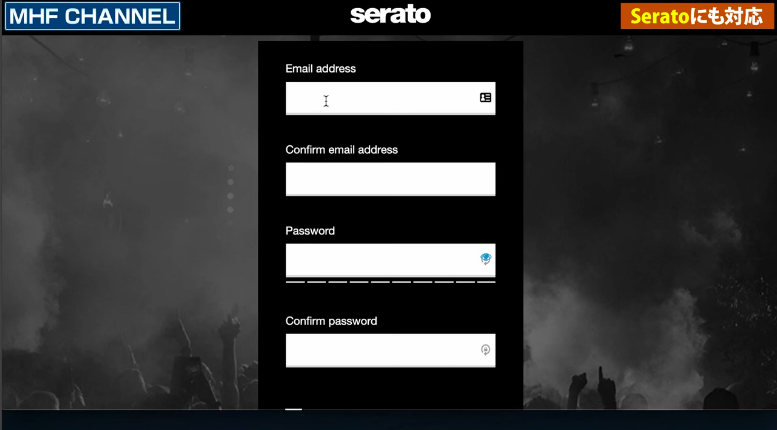
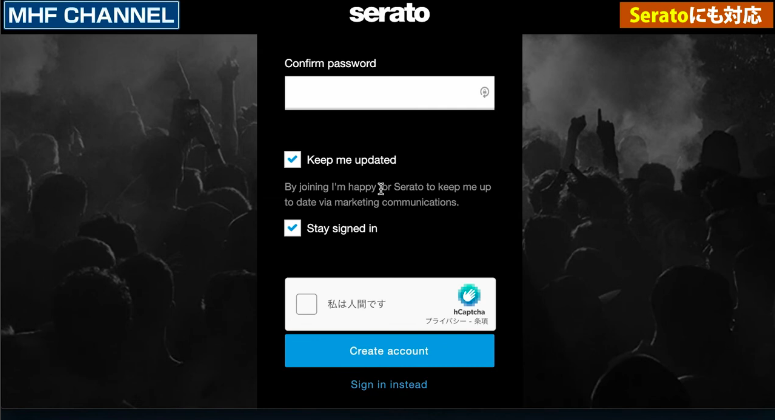
「Keep me updated」は重要情報をお知らせしますか、「Stay signed in」はログインした状態を維持しますかという意味です。
全て入力後「Create Account」をクリックすると、認証のメールが来てという流れになり、それでアプリをダウンロードして、またお約束の次へ次へをやっていただければSeratoでお使いいただけます!!
まとめ
なんか難しいなとか不器用だなとか思わずに、ベテランの方でもどうだったっけ?みたいなことはよくありますので、皆さん心を落とさずにやっていって下さい!!
▼今回ご紹介した商品はこちらからご購入可能です!

Pioneer DJ(パイオニア) / DDJ-FLX4 (DDJ-400後継機)【REKORDBOX DJ 無償】 PCDJコントローラ-
ポイント 440還元!
40,000円 (税込価格 44,000円) 送料無料

関連動画
https://youtu.be/91cIL_cH2bQ
不明点やご購入のご相談などは下記よりお気軽にどうぞ。
500円引き!5%オフなど他お得なお知らせ
電子マネー決済取り扱い致しました!
お得な情報や新製品、人気商品の最新情報、セール情報はミュージックハウスフレンズのメルマガからゲット!お名前とメールアドレスだけで簡単登録!
最新情報やお得な情報配信中!
LINEだけ!かんたん友達登録で500円OFFクーポンもついてくる。
Facebook、Twitter、Instgram でもお得情報、随時更新中!いいね!フォロー、リツイート お願いします。
Youtube では、新製品レビューからデモ動画など、知って得する小ネタまでご紹介♪